Utiliser l'afficheur Ulanzi TC001 avec Jeedom
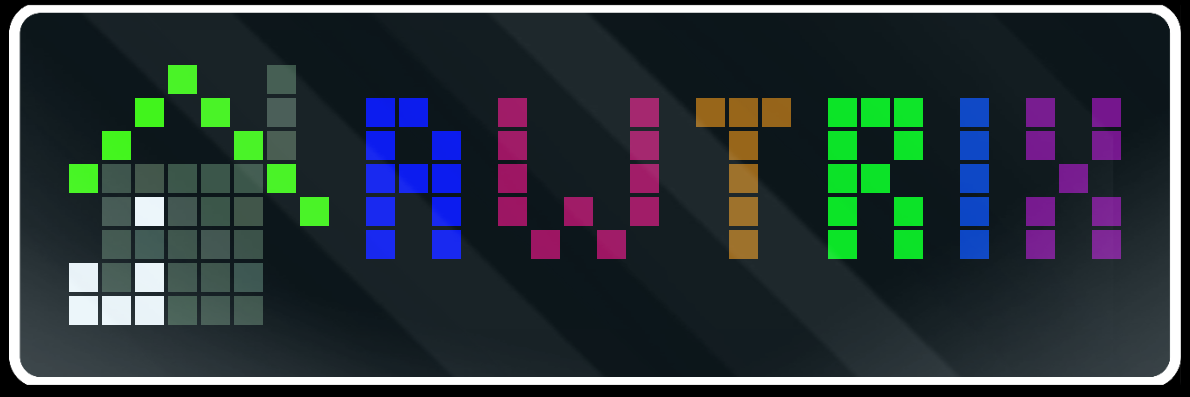
Suite au test de l'afficheur Ulanzi TC001, je vais vous expliquer comment intégrer ce dernier dans la solution domotique Jeedom.

Communication en MQTT
Après avoir flashé son firmware, l'afficheur Ulanzi TC001 peut communiquer avec les protocoles HTTP ou MQTT, et c'est parfait pour l'utilisation qu'on veut en faire.
Le plus simple pour l'intégration avec Jeedom est le MQTT, qui permet de centraliser beaucoup de modules ou services pour notre domotique.
Je pars sur le principe que la configuration MQTT côté Jeedom est déjà en place et donc que vous disposez déjà d'un broker, que celui-ci soit interne à Jeedom ou bien externe. Si jamais ce n'est pas le cas, je vous invite à lire le tutoriel suivant :

Connectez vous sur l'adresse IP d'Awtrix depuis votre navigateur et renseignez les informations de connexion MQTT dans l'onglet dédié. Vous pouvez contrôler la bonne communication avec le broker à l'aide de MQTT Explorer .


Pour Jeedom, j'utilise le plugin JMQTT, et il vous suffira de créer un équipement en précisant le bon topic. Si la communication est bien établie, les commandes info devraient remonter et être créées d'elles-mêmes. Personnellement, je ne me sers pas des informations qui remontent du Awtrix, je ne les trouve pas pertinentes.


Envoyer une commande
Recevoir des informations, c'est bien, mais le plus intéressant est quand même d'utiliser l'Ulanzi TC001 pour son but premier, y afficher les informations que l'on veut. Vous retrouverez l'ensemble des commandes existantes pour Awtrix dans la documentation :
Dans un premier temps, nous allons créer les commandes permettant de gérer l'allumage et l'extinction de l'afficheur. Pour cela, depuis la page de configuration de l'équipement Awtrix que vous avez créé sur Jeedom, utilisez le bouton Ajouter une commande action pour créer 2 commandes dans le topic /power et affectez la valeur true pour allumer l'afficheur et false pour le mettre en veille.


Vous pouvez gérer la luminosité de l'afficheur manuellement ou définir qu'elle doit s'ajuster en automatique. De la même manière, il faut créer des commandes, indiquer le bon topic et la valeur à envoyer. Les captures ci-dessous vous montrent le résultat. J'ai également une commande settings vide qui me sert à passer en mode nuit les afficheurs dans les chambres.
Pour passer en mode nuit, je publie ( { "WD": false, "TIME_COL": [255,0,0], "TMODE": 0, "BRI": 1,"ABRI": false, "ATRANS": false } ) alors que pour activer le mode jour, je publie ({ "WD": true, "TIME_COL": [255,255,255], "TMODE": 1,"ABRI": true, "ATRANS": true }). Vous trouverez le détail des paramètres directement dans la documentation officielle.




Les indicateurs

Il est possible d'afficher des indicateurs de couleur à droite de l'afficheur, l'indicateur 1 est en haut, le 2 au milieu et le 3 en bas. Pour cela, il faut créer une commande pour chacun et, grâce à un scénario, lui envoyer la couleur souhaitée. Pour désactiver l'indicateur, il suffit d'envoyer la valeur 0. Dans les exemples ci-dessous, j'utilise l'indicateur 1 pour indiquer la couleur EDF Tempo du jour et le faire clignoter quand il est rouge.


Les applications personnalisées
Il existe 2 types d'applications personnalisées :
- Custom permet de créer des applications personnalisées qui prendront place dans la boucle des notifications affichées.
- Notify permet de créer une application qui ne sera affichée qu'une seule fois dans la boucle.
Je vais commencer par vous expliquer cette dernière (notify) avec 2 exemples simples : un réveil et un rappel pour sortir les poubelles.
Pour le réveil, il suffit de créer une action qui publie sur le topic notify et, en valeur, j'ai mis les informations d'un texte WAKE UP, défini une sonnerie RTTTL, d'un effet visuel PLASMA, et l'option hold est activée, ce qui signifie qu'il faut faire un appui sur le bouton situé au milieu de l'afficheur ou envoyer une commande dismiss sur le topic notify pour retirer la notification de l'afficheur.

Un autre exemple d'utilisation des notifications est d'afficher un rappel pour sortir les poubelles. J'ai créé une commande pour envoyer les notifications, mais sans valeur, celles-ci sont envoyées à partir de la commande d'action qui provient du plugin Agenda, mais vous pouvez également les spécifier dans un scénario.


Le même principe peut être utilisé pour l'application de type custom, sauf l'option hold qui est spécifique aux notifications. Je crée une commande action par application custom que je souhaite utiliser. Je vous invite à bien regarder la documentation pour voir les différentes options possibles.

Voici quelques exemples d'affichage sur mon afficheur Ulanzi TC001, cela vous donne matière à réfléchir aux différentes adaptations possibles pour votre usage. J'ai fait le choix de faire en sorte de ne pas avoir de texte défilant, car je trouve cela moins lisible, mais vous pouvez aussi jouer avec.

















Conclusion
Après avoir flashé l'afficheur led Ulanzi TC001, nous avons vu comment l'intégrer dans la solution domotique Jeedom pour y afficher ce que vous souhaitez et qui pourrait vous être utile, que ce soit des notifications d'alerte ou encore des informations. Un article est également prévu par Guillaume, qui abordera la mise en place de l'afficheur avec la solution domotique Home Assistant.
Si vous avez besoin d'aide sur ce tutoriel ou à propos de n'importe quel autre sujet, n'hésitez pas à rejoindre la communauté sur le groupe Telegram.

